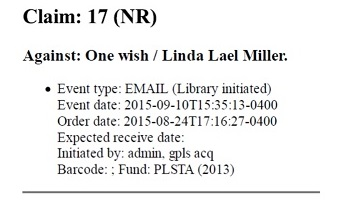This is an old revision of the document!
Table of Contents
Claiming
<font inherit/inherit;;#e74c3c;;inherit>All claiming is currently manual.</font>
Evergreen uses the default claiming policies, set for each provider, to compile a claim-ready list of items based on order date. This list can aid staff when claiming items. Staff can use Evergreen to track items that have been manually claimed.
Claim policies specify the reason for a claim, the length of time a user should wait to claim, and the specific action(s) that users should take to claim items. The policy is set for each item when a provider is specified in the purchase order creation process.
View the Current Claim Policy for an Item
The default claim policy associated with each provider is automatically assigned to line items and copies purchased from the provider.

Claim Ready Items
Batch Claiming of Claim-Ready Items
Evergreen can produce a list of items, by ordering branch, which are ready to be claimed. You can use this list to manually claim items from your provider without having to open the purchase orders. Entire line items can be manually claimed through the claim-ready list.
1. Select Acquisitions→Claim-Ready Items.
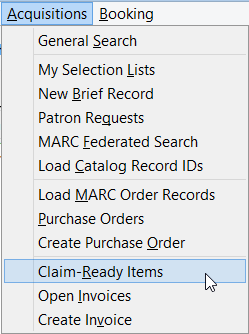
2. If your library system has branches, choose a branch from the drop down menu to claim items to be received by that branch.

3. Any items that meet the conditions for claiming will appear. Any items being claimed with the same claim type (claim reason) can be claimed at the same time.
4. Check the box(es) adjacent to the line item(s) you wish to claim.
5. Click Claim selected line items.
6. From the Claim Type drop down menu, select the reason you are making the claim.
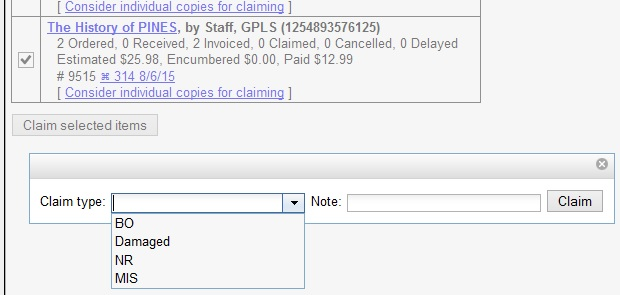
7. Enter a note if you like and click Claim.
8. Claim vouchers for the claimed items will appear. Click Print to print out your vouchers. The voucher can be mailed to the provider to initiate the claim.

Copy Claiming of Claim-Ready Items
Individual copies on a line item can be claimed through the claim-ready list.

1. Click Acquisitions→Claim Ready Items.
2. If your library system has branches, choose a branch from the drop down menu to claim items to be received by that branch.
3. Any items that meet the conditions for claiming will appear.
4. Click the line item title link for the title of the item you would like to claim a specific copy of.
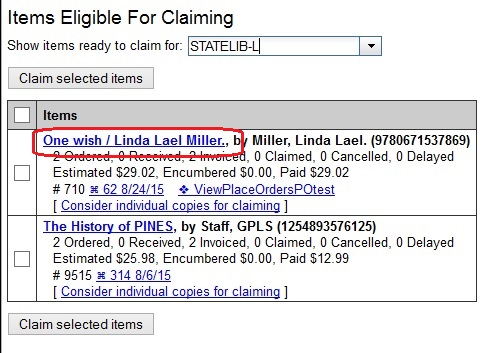
5. Click the Title link of the copy you wish to claim.

6. A Claims box appears; use the check boxes to select the copies you wish to claim and then click Claim selected.
![[image] [image]](/dokuwiki/lib/exe/fetch.php?media=acq:manual:9_claiming_rdyitms_9.png)
7. From the Claim Type drop down menu, select the reason you are making the claim.

8. Enter a note if you desire and click Claim.
9. Claim vouchers for the claimed items will appear. Click OK to print out your vouchers.
10. These vouchers can be mailed to the provider to initiate claims.
11. To see copies that have been claimed, click on the copies link for the line item OR click on Claims History in the Action area.
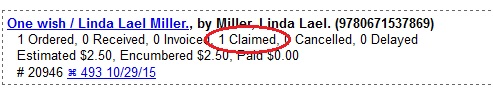
Claiming through a Purchase Order
Line Items and individual copies can be claimed at any time after being ordered until received. Line items that have been suspended can be claimed.
Claim a Line Item or Copy
1. Open a purchase order.
2. Using the Actions menu on the line item, select Actions→Claims (0 existing).

3. Check the boxes next to the cop(ies) you wish to claim and click Claim selected.

4. From the Claim Type drop down menu, select the reason you are making the claim.
5. Enter a note if you desire and click Claim. The number of existing claims on the line item updates and a claim voucher appear. (BUG: The voucher appears inconsistently.) The voucher can be printed and mailed to the provider to initiate the claim.
6. Once again use the Actions menu on the line item; select Actions → Claims (X existing).

7. The claimed items will appear in the top half of the pop-up with a link to their associated vouchers.

Claim Vouchers
Claim vouchers can be printed and mailed to providers to initiate claims. These vouchers can be printed at the time of the manual claim in the system or reprinted at a later time through the copies link.
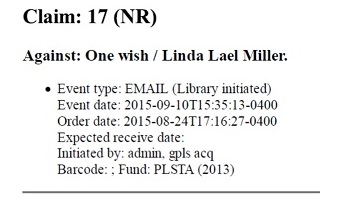
- Claim Type (Claim Reason)
- Title and Author of item
- Event Type: The action to be performed by the library to claim the item.
- Event Date: The date the item was claimed in Evergreen.
- Order Date: The date the purchase order for the item was activated.
- Expected receive date: (Not currently functional)
- Initiated by: The name of the staff member who manually claimed the item in Evergreen.
- Barcode: In most cases this will be a temporary system-generated barcode.
- Fund: The name of the fund being used to purchase the item.
1. Open a purchase order.
2. Click the Action menu and then choose Claims you wish to view the claim voucher for.
3. The claim type (claim reason) will display with a Show Voucher link. Click the Show Voucher link.
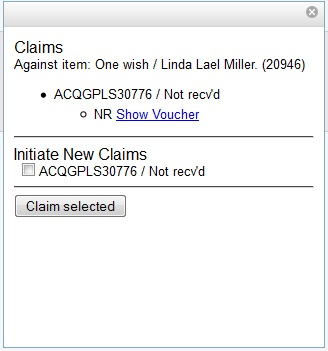
4. You should be able to print the voucher at this screen. (BUG: This link works inconsistently.)