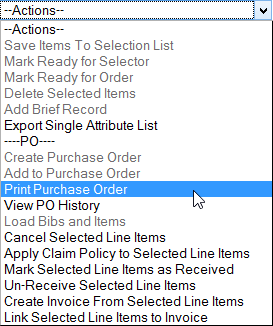This is an old revision of the document!
Table of Contents
Purchase Orders: How To...
Create a blank purchase order
You can create a purchase order to which you can add brief records and charges.
1. Select Acquisitions > Create Purchase Order.
2. In the pop-up box that appears, ensure that the correct ordering agency shows in the Ordering Agency field. Correct if necessary.
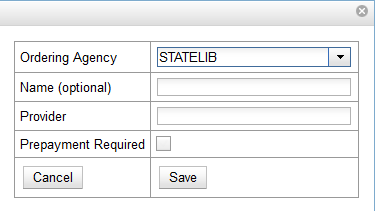
3. In the Name field you can name your purchase order. If you choose not to create a name, the Purchase Order ID will become the name. The name can also be changed after the purchase order is created.
4. In the Provider field, enter the code for the provider. The text will auto-complete.
5. If prepayment is required, check the box adjacent to Prepayment Required.
6. Click Save.

7. The purchase order has been created. You can now add direct charges or add a brief record.
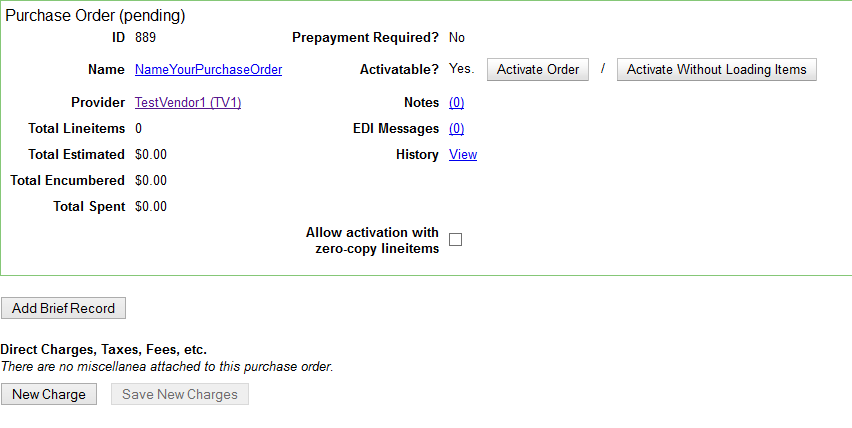
Rename a purchase order
By default a new purchase order is given the purchase order ID as a name.
You can change the name to any grouping of letters or numbers as determined by your library's policies. You can reuse purchase order names as long as a name is never used twice in the same year.
1. Open or create a purchase order.
2. The name of the purchase order is in the top left column of the purchase order. The hyperlinked number is an internal ID number that Evergreen has assigned.

3. Click on the hyperlinked ID number. A pop-up box will appear.
4. Enter a new name for your purchase order and click OK.
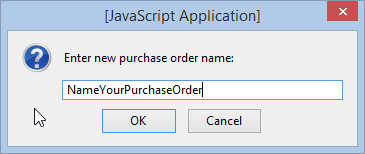
5. The new name will replace the internal ID number as the purchase order's name.
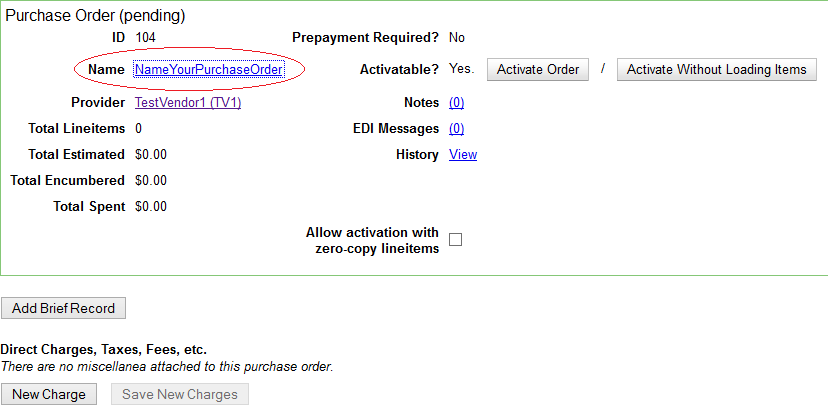
Delete a purchase order
Currently there is no way for end users to delete purchase orders themselves. However, PINES has set up a nightly script to delete purchase orders that match certain criteria. If you want a purchase order to be deleted, you must make sure to edit the purchase order as follows:
- Rename the purchase order to include the full word “DELETE”. A common naming convention is to rename them as something like DELETE-[POID], like DELETE-3012.
- The purchase order must still be in a “pending” state, i.e. not on order.
- There must be no line items on the purchase order. To delete all the line items at once, you can check the blue ticky above the line items, and select Actions > Delete Selected Items.
- There must be no direct charges on the purchase order.
- There must be no purchase order notes.
If the purchase order does not meet all of these criteria, it will not be deleted.
View EDI messages
You can view electronic messages from your provider about a specific purchase order.
1. Open a purchase order.
2. In the top half of the purchase order, you see an EDI Messages field. The number of messages that are attached to the purchase order is hyperlinked in parentheses next to this field.
3. Click the hyperlinked number to view the messages.
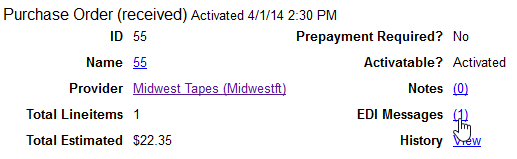
See the Types of EDI messages for more information on EDI messages.
Add brief records
Add direct charges
You can add additional charges to any purchase order prior to activation. Possible charges include processing fees, cataloging fees, or shipping fees. See Invoice Item types for a list of the charge types available.
Some charge types in the list are labeled as “prorate.” When a prorate-able invoice item type is chosen from the drop down list, it means the system will divide the amount being charged proportionally among the funds in use based on how much is being spent out of each fund when the items are invoiced. On the purchase order it means the funds will be encumbered.
1. Open a purchase order that has not been activated.
2. Click the New Charge button at the bottom of the purchase order.
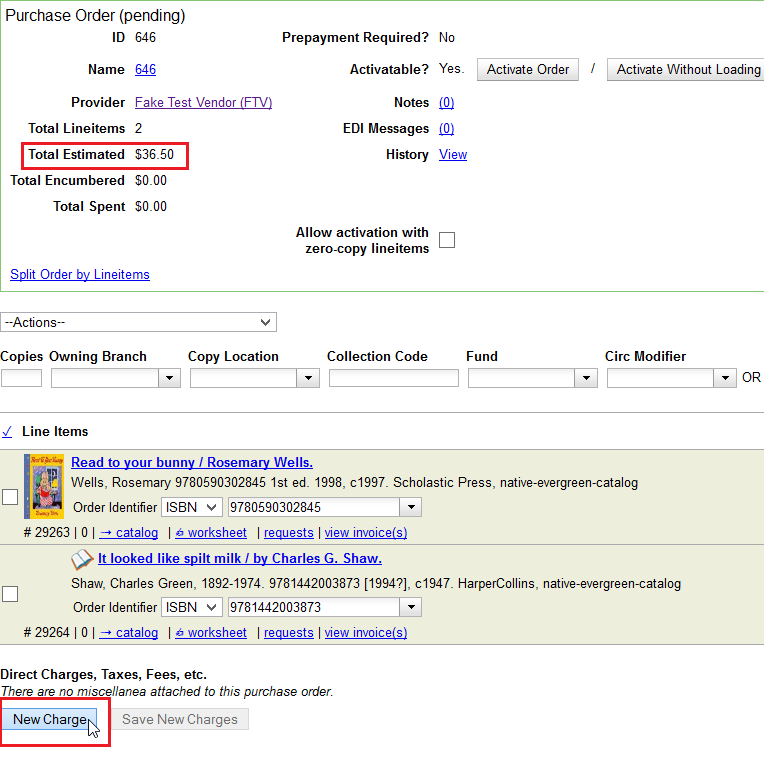
3. A line updater opens.

4. Click on Charge Type and pick a charge from the drop down list.
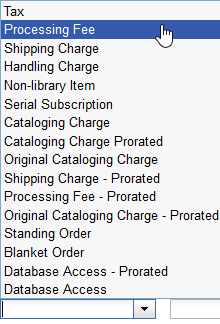
5. Choose a fund and an estimated cost, at the minimum. You may also fill in the Title/Description, Author and Note fields as you need them.
6. Click on Save New Charges.
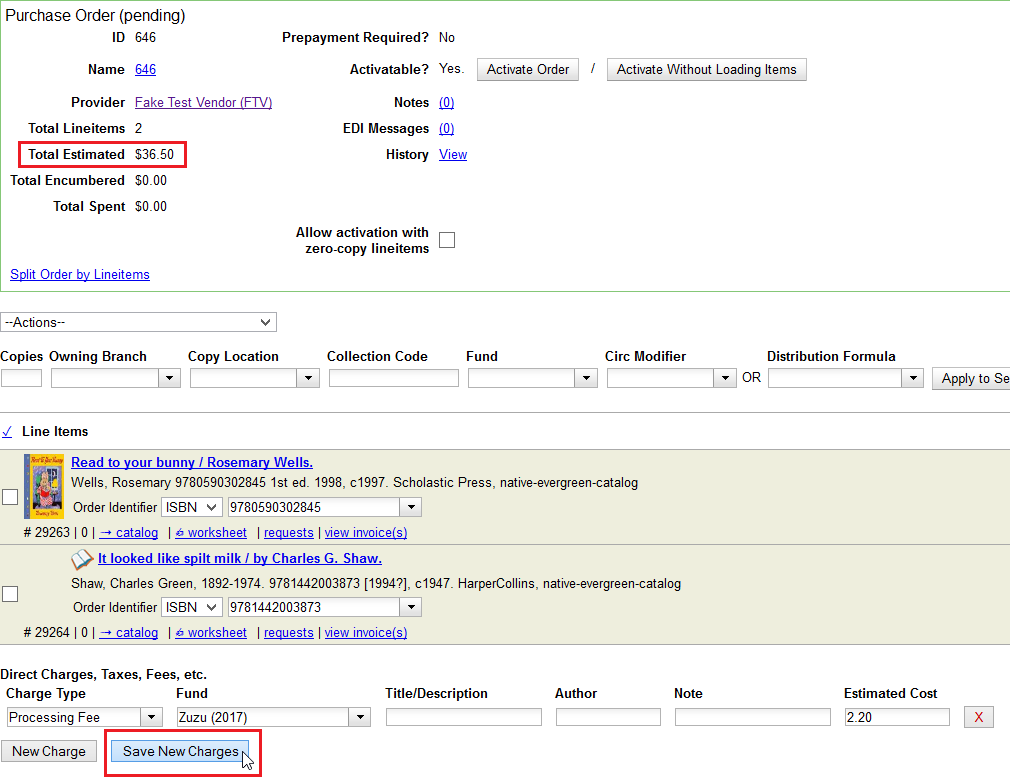
7. The purchase order will reload. The new charge will appear at the bottom. The total of the new charges has been added to the Total Estimated displayed at the top of the purchase order.

Activate a purchase order
Activate without loading copies
Print a purchase order
You can print a purchase order from the purchase order screen. Any vendor-public notes will print in a section entitled Notes to the Vendor on the printed purchase order.
1. Open a purchase order.
2. Select Actions > Print Purchase Order.