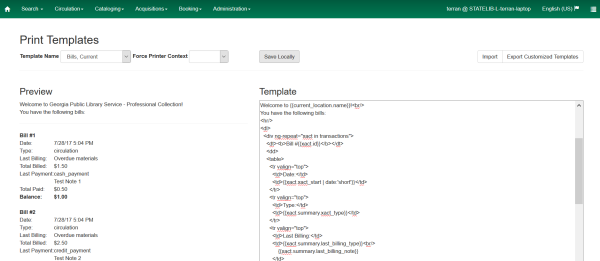This is an old revision of the document!
Table of Contents
Print Templates
Most of the receipts that print from the Evergreen staff client software are managed via the Print Template Editor (Administration > Workstation > Print Templates) and can be customized on an individual workstation basis. Typically, library systems will set up the receipts the way they want them to print out on one workstation at a branch, then export the settings as a file and import that file to each of the other workstations at that branch. Some library systems choose to set up different types of workstations (Circulation versus Technical Services, for example) differently depending on the type of work that needs to be done.
If Hatch is installed receipts can be forced to use a specific printer settings (Administration > Workstation > Printer Settings).
Types of Print Templates
- Bills, Current: Listing of current bills on an account.
- Bills, Historic: Listing of bills that have had payments made on them. This used on the Bill History Transaction screen.
- Bills, Payment: Patron payment receipt.
- Checkin: List of items that have been entered in to the check-in screen.
- Checkout: List of items currently checked out by a patron during the transaction.
- Hold Transit Slip: This is printed when a hold goes in-transit to another library.
- Hold Shelf Slip: This prints when a hold is fulfilled.
- Holds for Bib Record: Prints a list of holds on a Title record.
- Holds for Patron: Prints a list of holds on a patron record.
- Hold Pull List: Prints the Holds Pull List.
- Hold Shelf List: Prints a list of hold that are waiting to be picked up.
- In-House Use List: Prints a list of items imputed into In-house use.
- Item Status: Prints a list of items imputed into Item Status.
- Items Out: Prints the list of items a patron has checked out.
- Patron Address: Prints the current patrons address.
- Patron Data: Prints from the patron edit screen.
- Patron Note: Prints a note on a patron's record.
- Renew: List of items that have been renewed using the Renew Item Screen.
- Transit List: Prints the list of items in-transit from the Transit List.
- Transit Slip: This is printed when an items goes in-transit to another location.
Customizing Print Templates
If you are modifying your templates and you do not see the updates appear on your printed receipt, you may need to go into Administration > Workstation > Stored Preferences and delete the stored preferences related to the print template that you modified (for example, eg.print.template_context.bills_current).
General Workflow
- In Evergreen, go to Administration > Workstation > Print Templates.
- Select the Template Name of the receipt you wish to customize.
- If you are using Hatch, you can choose different printers for different types of receipts with the Force Content field. If not, leave that field blank.
- Make changes in the Template field.
- Click Save Locally.
Content / Data
The various pieces of data that can be printed on a receipt are limited, and vary by receipt type.
Formatting
The print templates follow W3C HTML standards (see http://w3schools.com/html/default.asp) and can make use of CSS and Angular JS to a certain extent.
Print templates use variables for various pieces of information coming from the Evergreen database. These variables deal with everything from the library name to the due date of an item. Information from the database is entered in the templates with curly brackets. Different types of print templates have access to different pieces of information. Example: {{checkout.title}}
Some print templates have sections that are repeated for each item in a list. For example, the portion of the Checkout print template below repeats every item that is checked out in HTML list format by means of the 'ng-repeat' in the li tag.
<ol>
<li ng-repeat="checkout in circulations">
<b>{{checkout.title}}</b><br/>
Barcode: {{checkout.copy.barcode}}<br/>
Due: {{checkout.circ.due_date | date:"short"}}<br/>
</li>
</ol>
Text Formatting
| Goal | Original | Code | Result |
|---|---|---|---|
| Bold (HTML) | hello | <b>hello</b> | hello |
| Bold (CSS) | hello | <span style="font-weight:bold;">hello</span> | hello |
| Capitalize | circulation | <span style="text-transform:capitalize;">circulation</span> | Circulation |
| Currency | 1 | {{1 | currency}} | $1.00 |
| Italics (HTML) | hello | <i>hello</i> | hello |
| Underline (HTML) | hello | <u>hello</u> | hello |
| Line Break (HTML) | hello there | hello<br/>there |