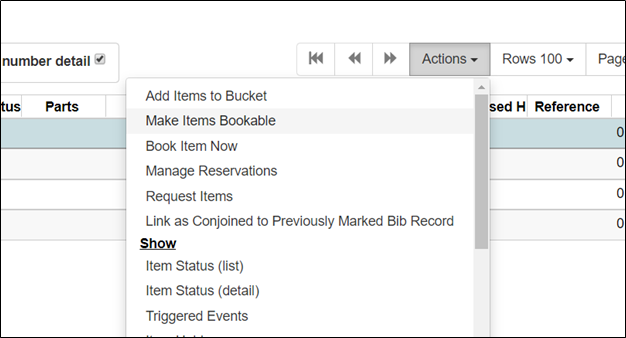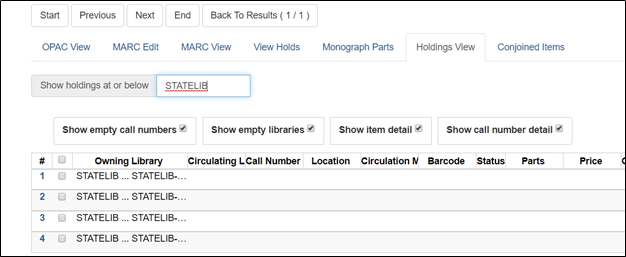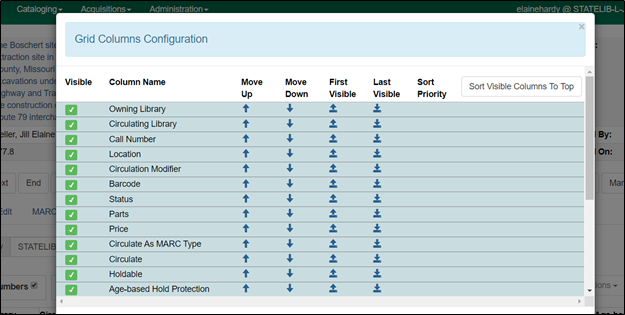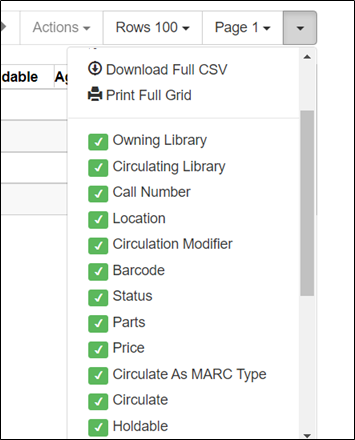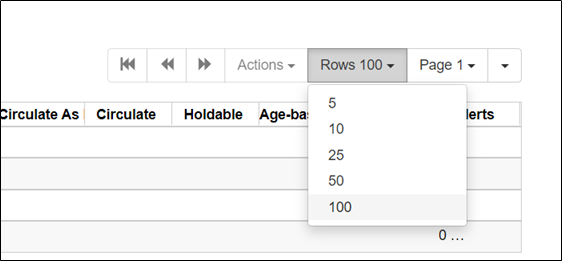This is an old revision of the document!
Table of Contents
Adding and maintaining Call Numbers and Items in the Web Client
Call numbers and items are added and maintained in several places in Evergreen. Catalogers generally add new and maintain existing call numbers and items by accessing the Holdings editor from the Holdings View of a bibliographic record. Maintenance of copies can also be performed in item status (F5) and Item buckets; the holdings editor will open from any of place where adding or editing call numbers/volumes and/or items is selected.
Navigating Holdings View
In holdings view, you will use the Actions menu to access the Holdings editor as well as to take direct actions on holdings.
From the Actions menu, you can
Add items to Bucket
Make items bookable (not implemented by PINES)
Book item now (not implemented by PINES)
Manage reservations (not implemented by PINES)
Request items
Link as conjoined to previously marked Bib record (not implemented by PINES)
Show
- Item Status (list)
- Item Status (detail view)
- Item Holds
- Print Labels
Mark
- Item as Damaged
- Item as Discard/Weed see Discard/weed: Marking Items for Deaccessioning
- Item as Missing
- Library/Call Number as Transfer Destination Transferring volumes and items
Add
- Add Call Numbers
- Add Items
- Add Call Numbers and Items
- Add Item Alerts
Edit
- Edit Call numbers
- Edit Items
- Edit Call Numbers and Items
- Edit Replace Barcodes
- Edit Manage Item Alerts
Delete
- Delete Empty Call Numbers
- Delete Items
- Delete Call Numbers and Items
Transfer
- Call Numbers to Previously Marked Destination Transferring volumes and items
- Volumes to Previously Marked Destination (same as above)
- Items to Previously Marked Destination Transferring volumes and items
Personalizing Holdings View
Choose your library system from the dropdown menu at “Show holdings at or below”. Make sure the boxes to show empty call numbers, show empty libraries, show item detail, and show call number details are checked. You can uncheck these at any time, depending on what you are doing and what you need displayed.
Your choices will stick until you change them.
From the column picker, select “Manage Columns”, to pick the attributes you wish to display and the order you want then displayed. You can resize columns from “Manage Column Widths.” Be sure to select “Save Columns” when you are done. You can change your column selections and order at any time. See Function Bar/Columns for further instructions.
You can add or remove individual columns directly from the column picker.
You can also select the number of rows you want to display on one page.
You can navigate through multiple pages using the arrows or the drop down menu to go to a specific page.
Personalizing the Holdings Editor
In the Holdings editor, you can add volumes and copies, add just copies, or edit copies and/or volumes. The Defaults tab lets you customize the attributes displayed in the editor.
You must access the holdings editor from holdings view of a bibliographic record. To set your defaults, choose a library and from the actions menu, select Add call numbers and items.
Setting default view for the Holdings editor
You can set a personalized view for the holdings editor that defines the attributes available for edit and how the editor displays. Unchecking an attribute removes it from the holdings editor display. Most attributes should be checked so that they are available to edit; however, some attributes, depending on local practice, can be unchecked and not displayed.
Click on the Defaults tab to deselect displayed attributes.