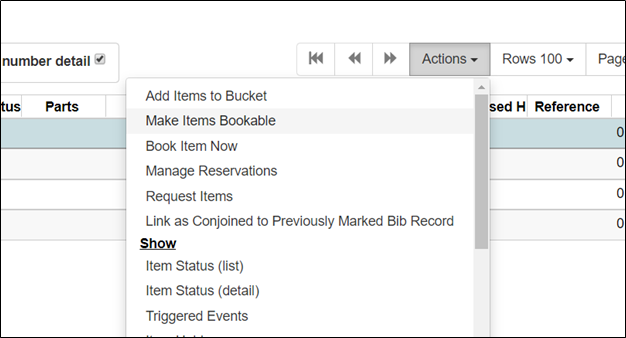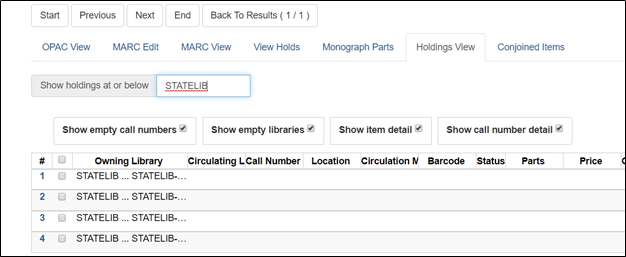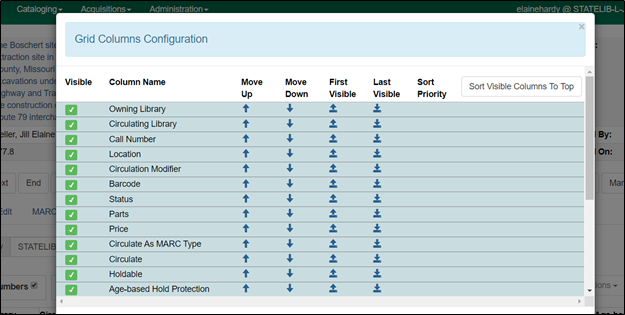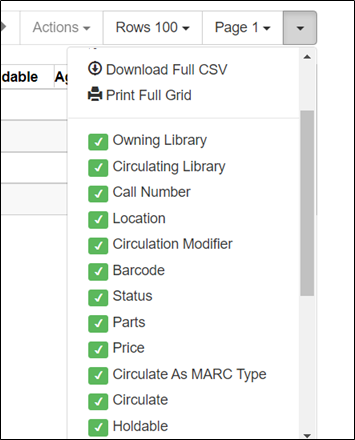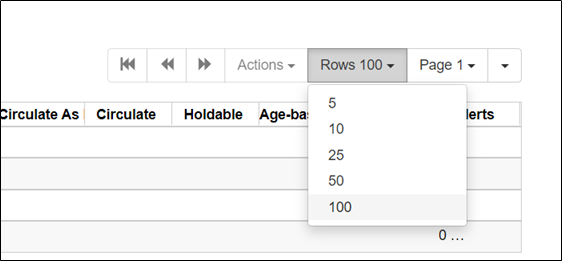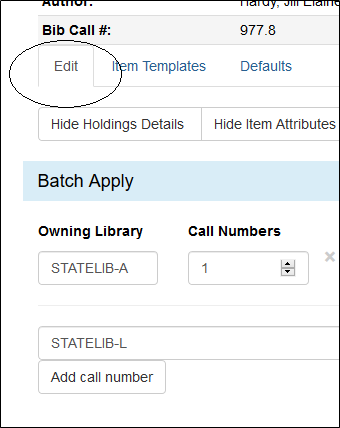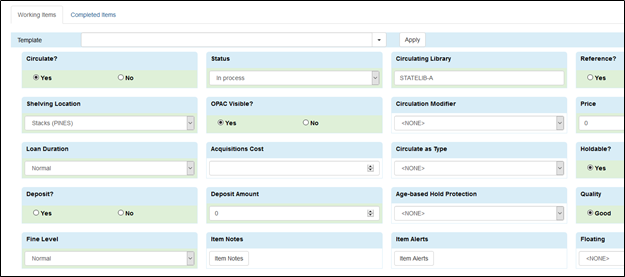This is an old revision of the document!
Table of Contents
Adding and maintaining Call Numbers and Items in the Web Client
Call numbers and items are added and maintained in several places in Evergreen. Catalogers generally add new and maintain existing call numbers and items by accessing the Holdings editor from the Holdings View of a bibliographic record. Maintenance of copies can also be performed in item status (F5) and Item buckets; the holdings editor will open from any of place where adding or editing call numbers/volumes and/or items is selected.
Navigating Holdings View
In holdings view, you will use the Actions menu to access the Holdings editor as well as to take direct actions on holdings.
From the Actions menu, you can
Add items to Bucket
Make items bookable (not implemented by PINES)
Book item now (not implemented by PINES)
Manage reservations (not implemented by PINES)
Request items
Link as conjoined to previously marked Bib record (not implemented by PINES)
Show
- Item Status (list)
- Item Status (detail view)
- Item Holds
- Print Labels
Mark
- Item as Damaged
- Item as Discard/Weed see Discard/weed: Marking Items for Deaccessioning
- Item as Missing
- Library/Call Number as Transfer Destination Transferring volumes and items
Add
- Add Call Numbers
- Add Items
- Add Call Numbers and Items
- Add Item Alerts
Edit
- Edit Call numbers
- Edit Items
- Edit Call Numbers and Items
- Edit Replace Barcodes
- Edit Manage Item Alerts
Delete
- Delete Empty Call Numbers
- Delete Items
- Delete Call Numbers and Items
Transfer
- Call Numbers to Previously Marked Destination Transferring volumes and items
- Volumes to Previously Marked Destination (same as above)
- Items to Previously Marked Destination Transferring volumes and items
Personalizing Holdings View
Choose your library system from the dropdown menu at “Show holdings at or below”. Make sure the boxes to show empty call numbers, show empty libraries, show item detail, and show call number details are checked. You can uncheck these at any time, depending on what you are doing and what you need displayed.
Your choices will stick until you change them.
From the column picker, select “Manage Columns”, to pick the attributes you wish to display and the order you want then displayed. You can resize columns from “Manage Column Widths.” Be sure to select “Save Columns” when you are done. You can change your column selections and order at any time. See Function Bar/Columns for further instructions.
You can add or remove individual columns directly from the column picker.
You can also select the number of rows you want to display on one page.
You can navigate through multiple pages using the arrows or the drop down menu to go to a specific page.
Personalizing the Holdings Editor
In the Holdings editor, you can add volumes and copies, add just copies, or edit copies and/or volumes. The Defaults tab lets you customize the attributes displayed in the editor.
You must access the holdings editor from holdings view of a bibliographic record. To set your defaults, choose a library and from the actions menu, select Add call numbers and items.
Setting default view for the Holdings editor
You can set a personalized view for the holdings editor that defines the attributes available for edit and how the editor displays. Unchecking an attribute removes it from the holdings editor display. Most attributes should be checked so that they are available to edit; however, some attributes, depending on local practice, can be unchecked and not displayed.
Click on the Defaults tab to deselect displayed attributes.
You can change your defaults at any point. You may need to re-display the browser page to see changes in the holdings editor.
Holdings Detail defaults
Always display Holdings Detail pane: Checking this will display the call number editor when you select Actions – Edit – Items.
Allow Call Number attributes in Item Templates: Checking this provides the ability to set some call number attributes in an item template. These include classification type (none, Generic, Dewey Decimal Classification (DDC), or Library of Congress Classification (LCC)) and any prefixes or subfixes you may use that would be compatible with the item template. Most PINES libraries have not implemented functionality for prefixes or subfixes separated from the basic call number.
Creation Defaults
Use Library Setting: defaults to the setting in Administration – Library settings. This first menu is to set your classification scheme. The default set for PINES under Administration – Library Settings – Cataloging – Default Classification Scheme is Dewey (Dewey Decimal Classification).
- Generic (no specified classification scheme)
- Dewey (DDC: (Dewey Decimal Classification))
- Library of Congress (LCC: Library of Congress Classification scheme)
Unset Default Prefix: For libraries with call number prefixes defined. Can choose a specific prefix to apply to all call numbers. Unset Default Suffix: For libraries with call number suffixes defined. Can choose a specific suffix to apply to all call numbers
Auto-generate Barcodes: PINES has not implemented, leave unchecked. Use checkdigit: Checking allows for verification of the item barcode and should not allow an improperly formatted barcode to be entered. If your library does not use Codabar formatting for all barcodes, you should leave the box unchecked. Print Item Labels on Save & Exit: If you wish to print spine or spine/pocket labels one at a time to accommodate editing for format and spacing, check the box. If you batch print spine or spine/pocket labels, leave unchecked.
Display defaults for Working Item tab
Unchecking attributes here removes them from display in the E Item display: Checking the elements under the Item display sets what appears in the Edit tab – Working Items:
Item display:
- Activated: the date the Item was set to activate. Activation date differs from the create date. An item is set to active when the status is set to Available, Checked out, ILL, On holds shelf, On Reservation shelf, Reserves, or Reshelving. In PINES, the date an item is activated starts the age protection count.
- Created: the date the item was added to the PINES database.
- Call Number: the call number associated with the item.
Circulation
This section sets up how the attributes controlling circulation of an item display. PINES catalogers should leave the majority checked so that they display and are editable.
- Circulate? Yes/true or no/false. Should be checked
- Circulation Library: Should be checked
- Circulation Modifier: Should be checked
- Circulate as Type: Checking is a local decision. This attribute should only be set if a library does not use circulation modifiers to define basic circulation policy. Best practice is to not use circulate as type with circulation modifiers since a Type that differs from the circulation modifier can change the circulation rules that govern the item.
- Loan Duration: Should be checked
- Fine Level: Should be checked
- Shelving Location: Should be checked
- Holdable?: Should be checked
- Age-based Hold Protection: Should be checked
Miscellaneous
- Add/Edit Item Alerts May be unchecked if your library never uses item alerts.
- Deposit? May be unchecked if your library does not have items in a deposit collection
- Deposit amount May be unchecked if your library does not have items in a deposit collection
- OPAC Visible? Should be checked
- Price: Should be checked
- Quality: PINES has not implemented. How an items quality is defined effects holds. Can be unchecked.
- Reference? Should be checked
- Acquisition Cost: Can be unchecked. This field is populated with the invoiced cost of the originating acquisition and will be empty if the originating acquisition is not connected to an invoice. Only valid for libraries using the acquisitions interface.
- Status Should be checked.
- Add/Edit Item Notes: Should be checked, unless your library does not add Item notes.
- Item Notes are Public: Should be checked, unless your library only adds public notes.
Statistical Categories
- Default Filter Library: Can add the default library for display of statistical categories (statcats). Be aware that this will determine which statcats will be available if you have created different ones for different libraries.
- Edit Statistical Data: Should be checked, unless your library does not add statistical categories (statcats)
- Add/Edit Item Tags: PINES has not yet implemented, but may after we have evaluated and tested the functionality. Can be checked or unchecked.
Display defaults for Completed Items tab
This section determines which attributes display in the Completed Items Tab:
Choose those attributes you need to see on a regular basis in Completed Items.
Item templates tab
You can make changes to your templates or add new ones here. See Item templates for more information.
Once your defaults are set, there is no need to set them again unless you want to make changes. When ready, return to the Holdings Editor by clicking on the edit tab.