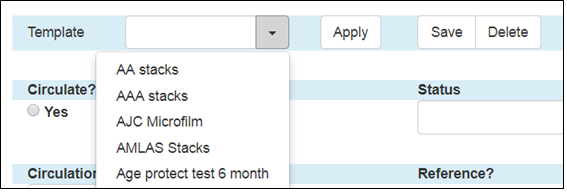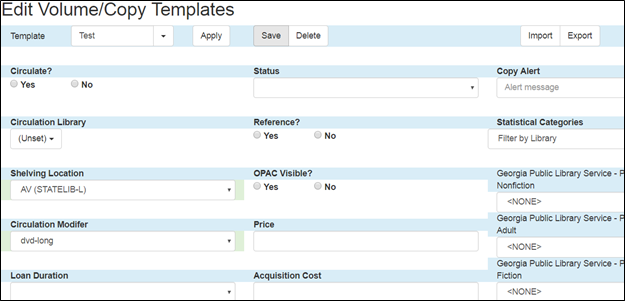Table of Contents
Holdings templates
Since catalogers generally need to apply the same attributes to the same categories of items, Evergreen supplies templates for the Holdings Editor. Templates help speed copy cataloging and minimize errors on copy records by giving catalogers the ability to apply the same set of attributes to different copies without manually editing each one. Templates are applied in the Holdings Editor under Holdings view – Add Volumes or holdings view – Actions menu – Add or Edit copies. They can be created, deleted or edited in those places under the Copy Templates tab or in the Holdings Template Editor under Administration – Local Administration.
Creating and editing
Templates are tied to a login so they are available on any workstation or laptop that login uses to catalog. They can be found in a dropdown box in Administration – Local Administration – Holdings Template Editor or in the Copy Templates tab when adding or editing copies in Holdings View. If no templates have been created for a login, there will be nothing in the drop down box.
Creating Templates
To create a template, type a name in the data well beside template (any template containing the phrase you type will appear in a dropdown menu), choose your attributes, and click on the save button. Attributes you have selected will highlight in green.
Default values
You do not need to provide default values for several attributes, unless your values differ from the default:
- Circulate?: Yes/True
- Status: In process
- Reference?: No/False
- OPAC Visible?: Yes/True
- Holdable?: Yes/True
- Quality: Good (PINES has not implemented)
- Copy status: in process
- Circulation Library (Populates from workstation library, will need to change if Templates is for specific branch. If used for adding multiple volumes for different branches/libraries leave the value in editor (Unset) so that the Circ library will populate from owning library for each branch/library)
- Fine level: normal
- Duration: normal
Your newly created template will be immediately added to the dropdown menu in the item template editor and the holdings editor.
Editing templates
You can edit existing templates to add or change an attribute in either the Holdings Template Editor in Local Administration or in the Holdings Editor. Select the template to be edited from the dropdown menu, click Apply, make the necessary changes, and click on Save.
Using an existing template to create a new template
If you need to create a new template that has common elements with an existing template, you can use the existing template as a base. First, apply the template, change the name, and then make the changes necessary for the new template. Then Save it.
Exporting
Rather than creating new templates from scratch for each login for your library or vendor, you can export the template file, save it to your computer to easily email it, or save it to an external device to transfer it. Exporting also allows you to save a backup copy of your current templates as a precaution.
Go to Administration>Local Administration>Holdings Template Editor.
Click the “Export” button.
This will download a file to your computer that can be later imported by another user or yourself if you need a backup later.
To import the file to another workstation/login, go to the Holdings Template Editor either in Local Administration or from the templates file in the Holdings editor for the workstation/login. Click on the Import button. Locate the file and click on Open. The file will be imported to the workstation/login. The file will overlay all templates with the same name and add additional ones with different names for the target login.
Importing
To import the template file that either you or another user has saved, you can access it through the same area as exporting.
Go to Administration>Local Administration>Holdings Template Editor and click the “Import” button.
Select the file that includes the templates you want to import.
The templates will now be saved to your PINES workstation.
If you move to another computer that uses a workstation with a different name, your templates will not be available. You will need to export your templates and then import them at the new workstation. If the workstation has exactly the same name as your current workstation, your templates will be available to use without needing to import.
Deleting
You can delete a template. Choose the template to be deleted from the drop down box, then click on Delete.
Changing template names
You can change the name of an existing template. Choose the template from the drop down box, Apply it, give it a new name, and click on Save. You will then need to delete the template with the old name.