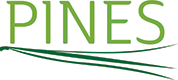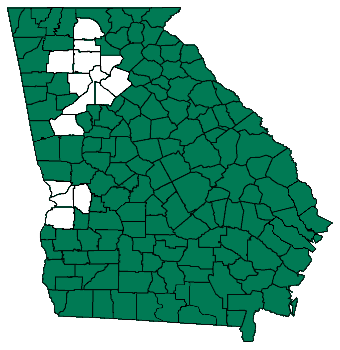Evergreen Staff Client Download and Installation with Firefox
1. Click on the staff client download link.
2. A pop up box will open. Click Save File.
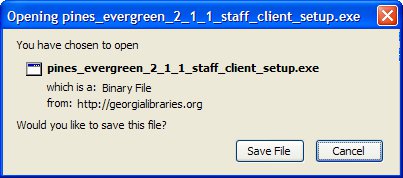
3. The downloads screen will open. When the download has finished, double click on the Evergreen-setup entry.
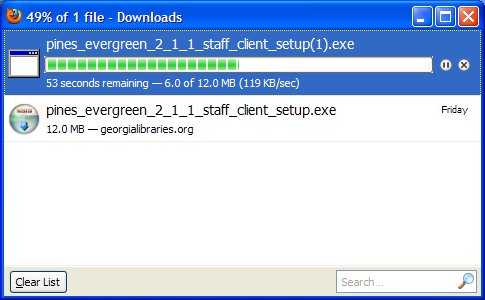
4. You will get a security warning. Click Run.
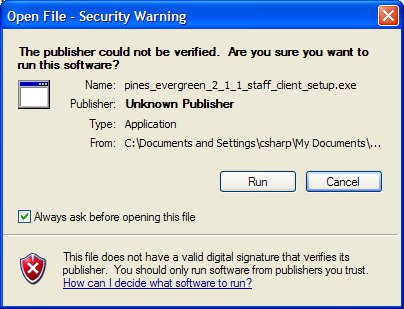
5. You'll then be running the Evergreen set-up program. Click Next on the Setup Wizard:
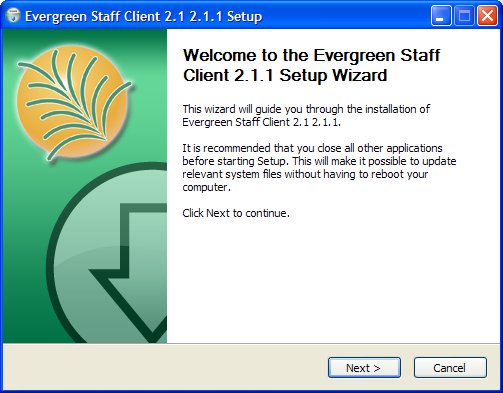
7. The new installer will include automatic update capabilities for future upgrades. Click Next to continue.

8. The staff client installer will now install to an "Evergreen Staff Client 2.1" folder by default. This means it will not overwrite your other installed versions.
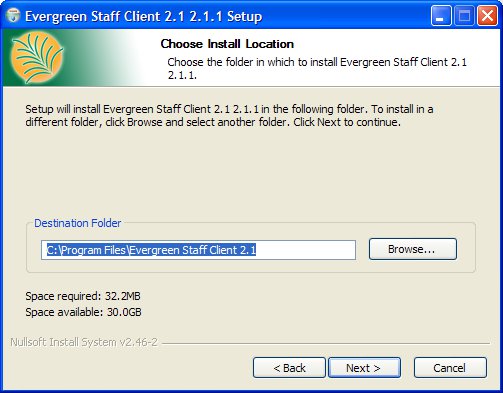
9. The Start Menu Folder also contains the name of the new version of the staff client, allowing you to install alongside previous versions. Confirm that your settings are correct, then click Install.
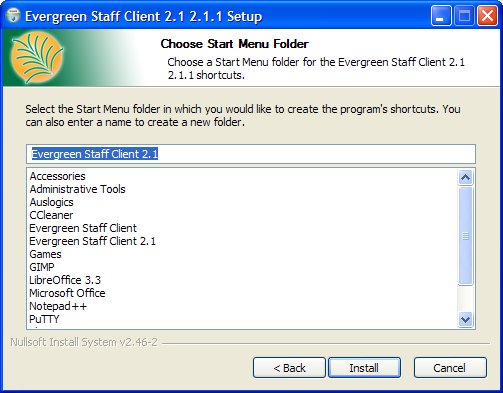
10. You'll see another progress bar.
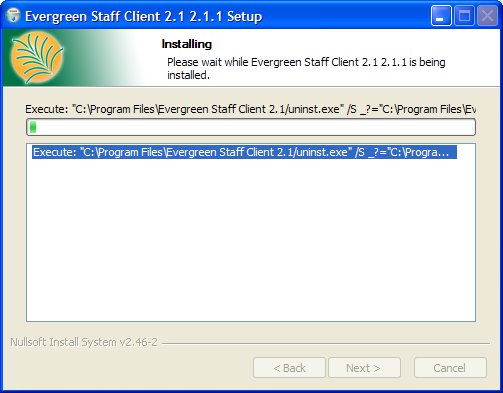
11. You're all set. Click Finish and your Staff Client will be launched when you're done.
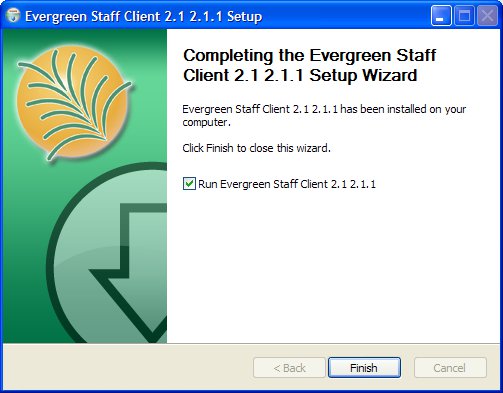
13. Your staff client login settings should remain the same after the upgrade.
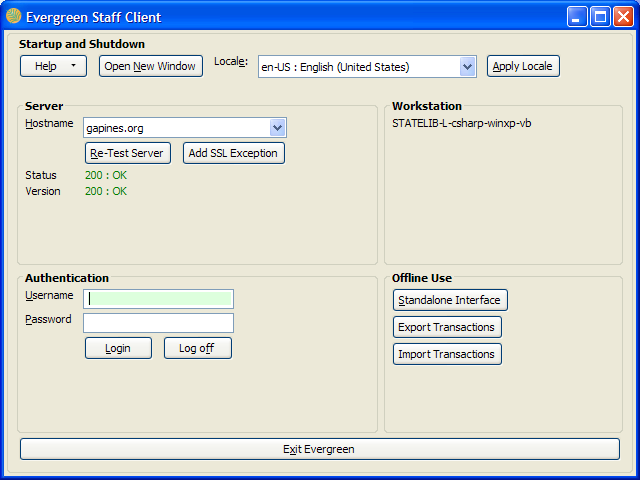
If you encounter problems with these instructions, please contact PINES staff via the Help Desk.