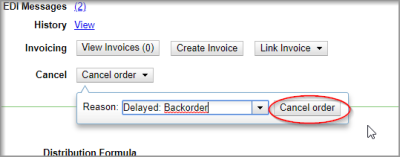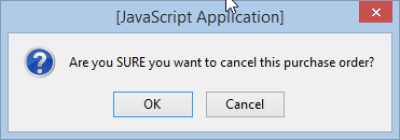Table of Contents
Cancel/Suspend
You can cancel or suspend entire purchase orders, line items on a purchase order, or individual copies that are attached to a line item.
The difference between canceling and suspending
Both cancelling or suspending line item both use “cancel reasons.” The process of cancelling or suspending purchase orders/line items/copies are the same whether you are intending to cancel or suspend; the only difference is what cancel reason you choose.
When you choose a cancel reason with the prefix “Cancelled” it has a hidden meaning of “Keep Debits: No (False).” What this means is that your fund debits, (your encumbrance) for that item, are lifted and the money is returned to the fund. The intention is that you will never be receiving that item, and you no longer want your money to be encumbered for it. Usually the item is also cancelled with the vendor.
When you choose a cancel reason with the prefix “Delayed” it has a hidden meaning of “Keep Debits: Yes (True).” This means that the associated fund debits (your encumbrance) for that item, are kept. Therefore your money remains encumbered. The intention is that you will, at some point, receive this item and you would like the money to remain encumbered in your fund. Usually the item remains on order with the vendor. Common cancel reasons for suspending are items that are backordered or not yet published.
Cancel reasons are used to suspend or cancel line items.

Cancel reasons are PINES defaults. You can see a list of them here that includes whether they are Keep Debits? True or False. If for some reason you need an additional cancel reason, please open a Helpdesk ticket.
...A Purchase Order
You can cancel or suspend purchase orders where all line items are in a state of on-order.
Canceling/Suspending an entire purchase order is most appropriate when all line items need to use the same cancel reason. If you need to use different cancel reasons for different line items, or you only need to mark specific line items cancelled/suspended, you cannot use this method. See Cancel/Suspend Line Items.
Remember: The process to cancel vs. suspend a purchase order is the same. The only difference is which cancel reason you choose.
1. Open the purchase order.
2. Click Cancel order.
3. From the drop down menu that appears, select a cancel reason.
4. Click Cancel order.
5. A pop-up will appear asking you to confirm that you wish to cancel the purchase order. Click OK.
6. The status of the purchase order becomes canceled and:
For Cancels:
- All the line item bars change to white
- The funds no longer show as encumbered

For Suspends:
- All the line item bars change to blue
- The funds still show as encumbered
For backorders, you can and should still receive the items once they arrive at your library.
...Line Items
You can cancel or suspend line items that have a status of on-order.
Cancelling or suspending line items is most appropriate when:
- You need to use different cancel reasons for different line items
- You only need to cancel/suspend some line items in the PO, not all of them
- All the copies under one title can have the same cancel reason (i.e. You cannot cancel at the line item level if you have 3 copies under a title, with one to be backordered, one to be true cancelled, and one to remain on-order)
Remember: The process to cancel vs. suspend line items is the same. The only difference is which cancel reason you choose.
Do attempt to cancel at the line item level first. The majority of the time it works fine; the above information is only if you are impacted by the bug.
Canceling in a PO
1. Open a purchase order.
2. Check the box(es) of the line item(s) you wish to cancel.

3. Using the main Actions menu, select Actions > Cancel Selected Line Items.
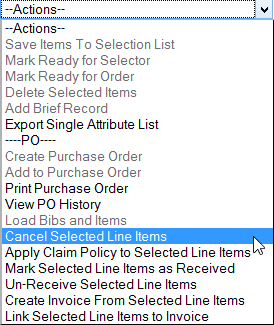
4. From the drop down menu that appears, select a cancel reason.
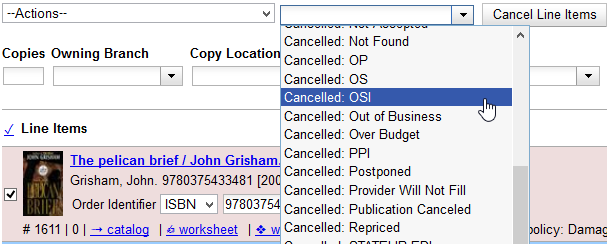
5. Click Cancel Line Items.

6. A pop-up will appear asking you to confirm that you wish to cancel the line item. Click OK.
For Cancels:
- The line item bar(s) change to white
- The funds no longer show as encumbered
For Suspends:
- The line item bar(s) change to blue
- The funds still show as encumbered
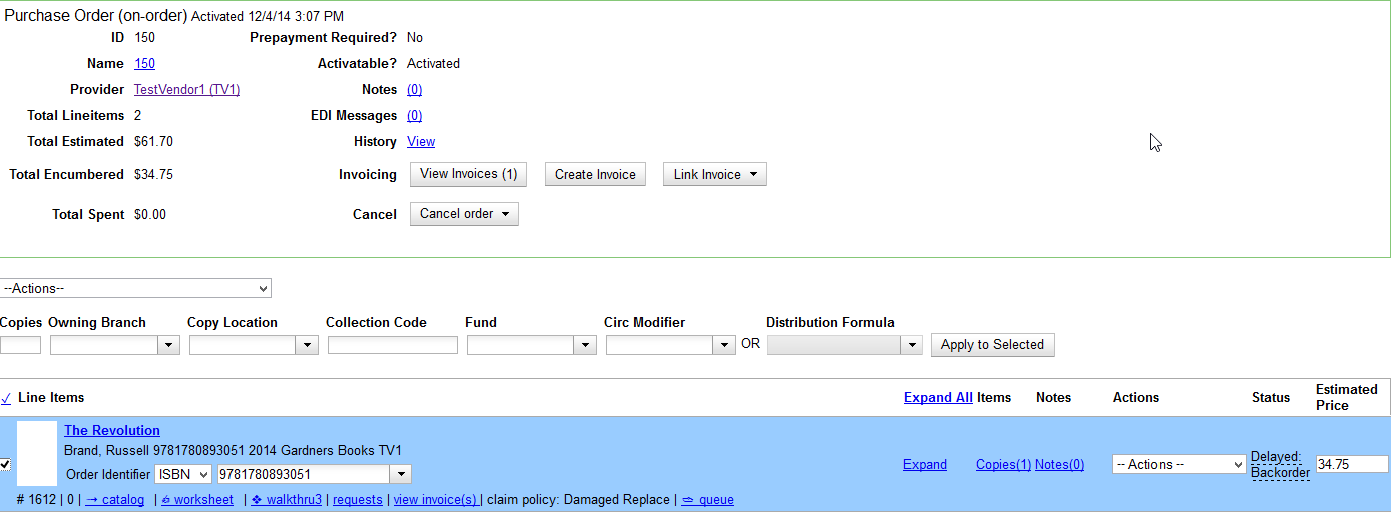
For backorders, you can and should still receive the items once they arrive at your library.
Canceling via Search
1. Go to Acquisitions>General Search. This will open up the search for line items, which is what we want to cancel.
- Item Count
- Status
- Cancel Reason
- PO ID
- PO Name
Don't forget to go to the gear icon and choose “Save Grid Settings” to save your columns!
There are three common ways that you can search for copies to receive.
Option 1 - Search for individual line items
1. Set up your search terms as Line item ID [is]

2. You can then type or copy & paste your line item ID.
3. Click Search, then go to Canceling Line Items in Search.
Option 2: Search for line items in a particular PO
1. Set up your search terms as:
Purchase Order - Purchase Order ID [is]
Line Item - Status [is NOT] “Received” (select from drop down list)
2. Click Search, then go to Canceling Line Items in Search.
Option 3: Batch search for line items from a spreadsheet
If you have a list of line item IDs in a spreadsheet, you can upload these in one search even if they're on many different purchase orders.
1. Copy the list of line item IDs (confirm that they are not the line item DETAIL id, which is different).
2. Paste into a Notepad file. There does not need to be commas between the line item IDs, only a line break or a space. For example:
100
101
102
3. Go to Acquisitions>General Search.
4. Set up the search terms as:
Line Item - ID [matches a term from a file]
5. Click “Choose File” and browse to where your Notepad file with line IDs is and select.
6. Click Search, then go to Canceling Line Items in Search.
Canceling Line Items in Search
Now that you've set up your search terms and located your line items, you can actually do the cancellations.
1. For each line item in your search results, double-check the number in the Item Count column. If it's anything other than 1, double check the quantity that you need to cancel.
2. If your Item Count matches the number of items you need to cancel, you can check the checkbox next to that line item and move on to the next.
3. Once you have selected all line items that you want to receive, click the Actions button and then select Cancel Selected.
4. From the following pop-up dialog, choose the appropriate cancel reason and then click Apply.
...Copies
You can cancel or suspend copies that are in a state of on-order.
Cancel a Copy
1. Open a purchase order.
2. Click the Copies link on the line item containing the cop(ies) you wish to cancel.

3. Click the Cancel link adjacent to the copy you wish to cancel. Copies must be canceled individually.

4. From the drop down menu that appears, select a cancel reason.
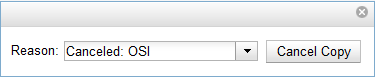
5. Click Cancel Copy.
6. A pop-up will appear asking you to confirm that you wish to cancel the copy. Click OK.
7. The status of the item becomes canceled.
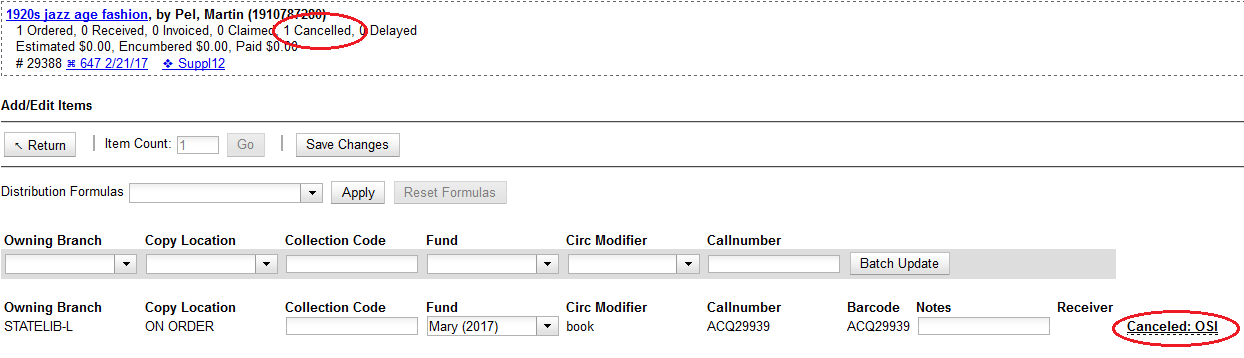
The line item bar will only change to white and have a status of canceled if all copies for the line item have been canceled.
The funds for the particular copy will no longer be encumbered.
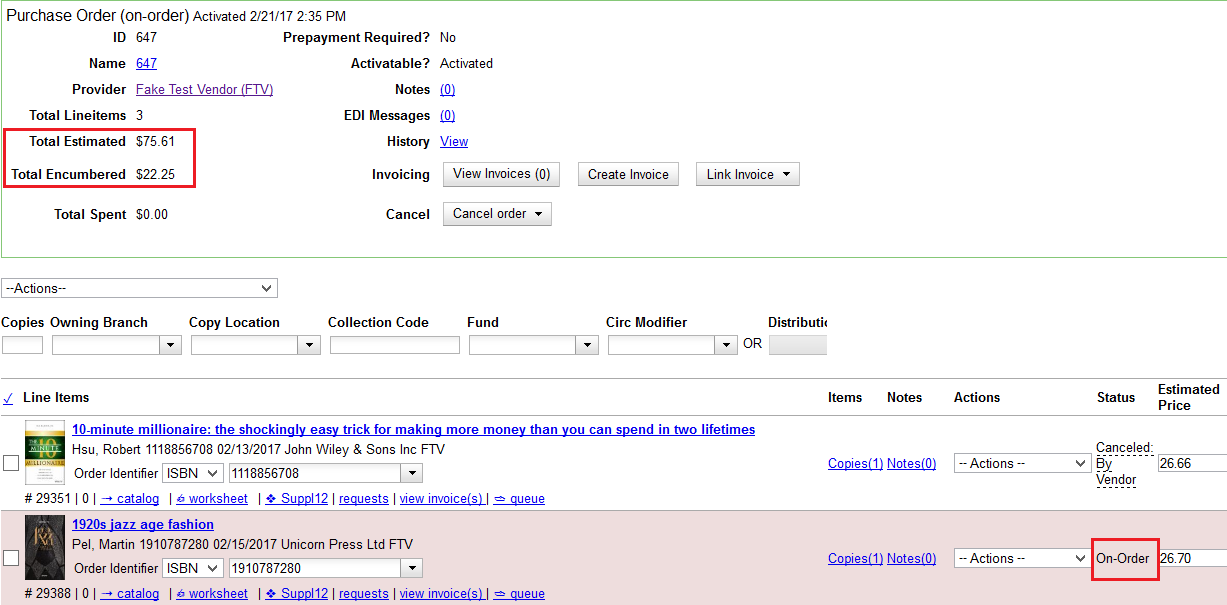
Suspend a Copy
1. Open a purchase order.
2. Click the Copies link on the line item containing the cop(ies) you wish to suspend.
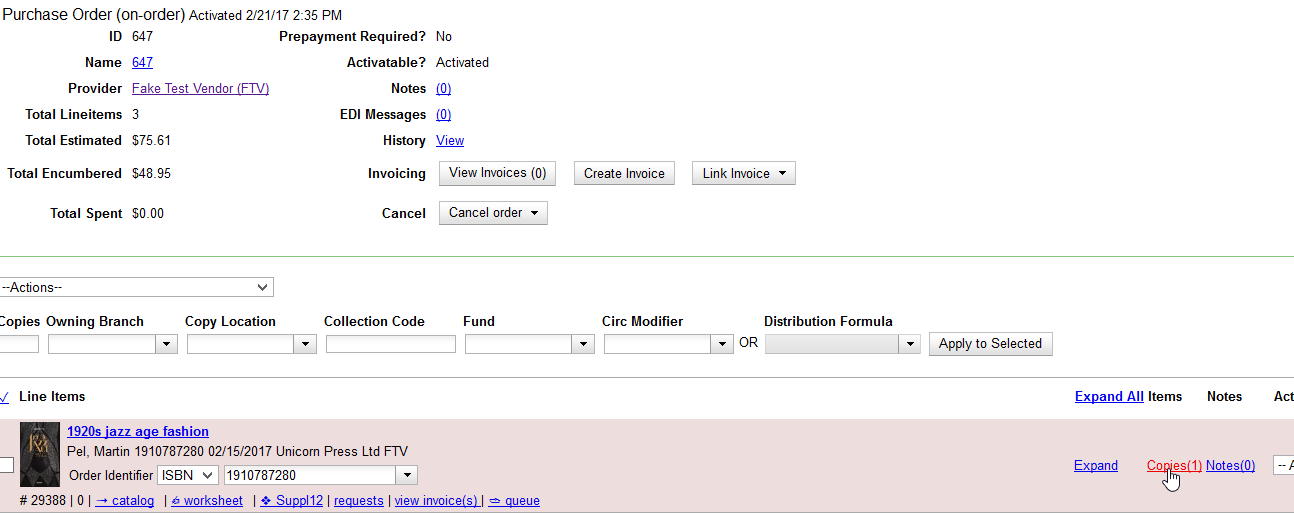
3. Click the Cancel link adjacent to the copy you wish to suspend. Copies must be suspended individually.
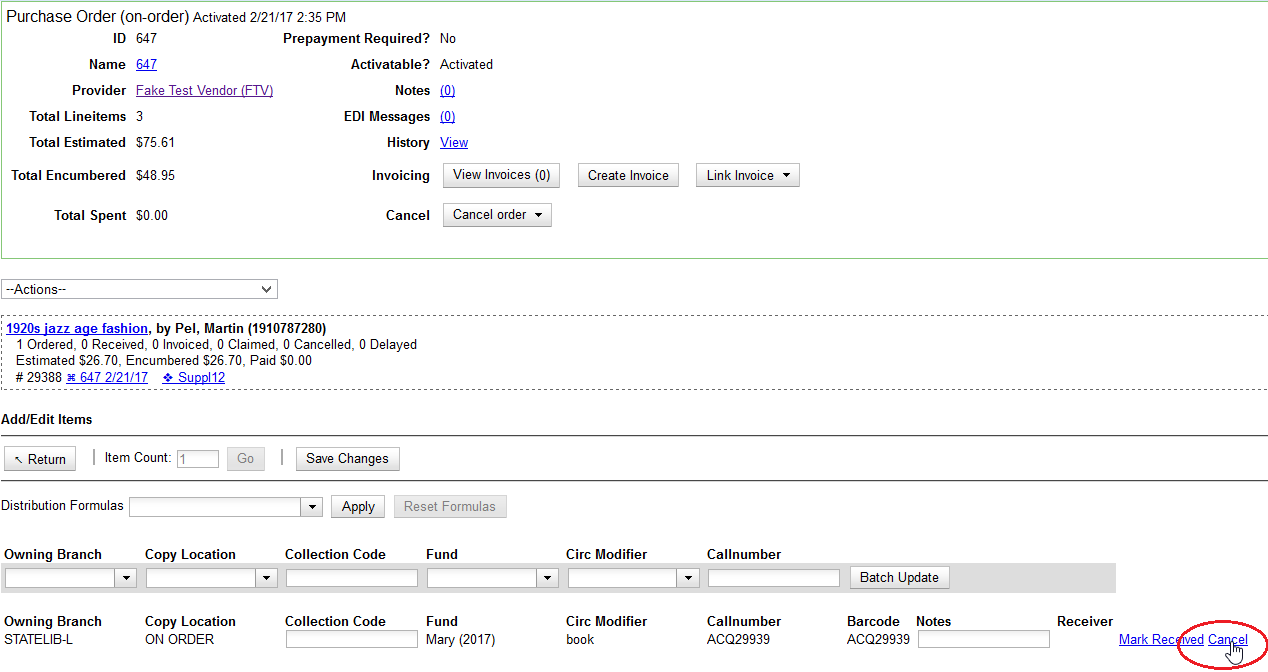
4. From the drop down menu that appears, choose a cancel reason that keeps debits.

5. Click Cancel copy.
6. A pop-up will appear asking you to confirm to that you wish to cancel the copy. Click OK.
7. The status of the copy becomes canceled. The line item bar will only change to white and have a status of canceled if all copies for the line item have been canceled.
Because the copy has been suspended rather than truly canceled, the funds for the copy are still encumbered.
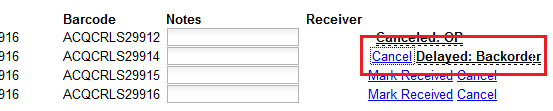
8. A suspended copy is resolved when the item arrives and is marked received.