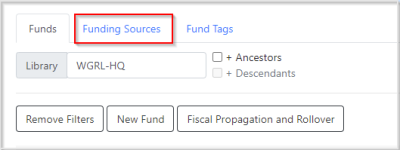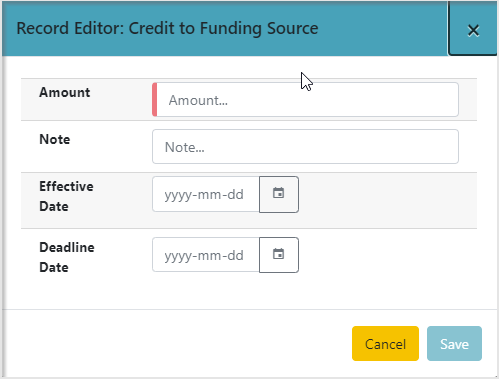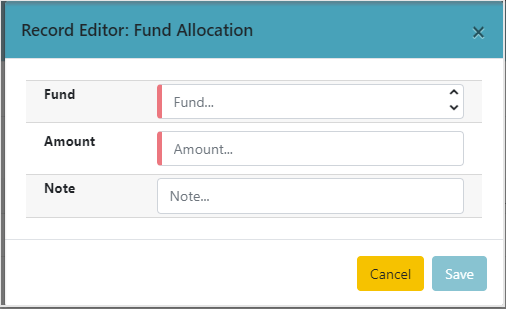Table of Contents
Funding Sources
In the Funding Sources interface, you can create funding sources, allocate credit to funding sources, and apply credit to funds. Funding sources allow you to specify the sources that contribute monies to your fund(s), such as your municipal government, grants, and donations. You can create as few or as many funding sources as you need.
Funding sources are not tied to fiscal or calendar years, so you can continue to apply credits to the same funding source over multiple years, e.g. City of Fiction. Alternatively, you can name funding sources by year, e.g. City of Fiction 2011 and City of Fiction 2012, and apply credits each year to the matching source.
Create a funding source
Funding sources should be created for each source your library receives collection funding from.
1. Select Administration→Acquisitions Administration→Fund Administration.
2. This is a unified page for funds, funding sources, and funds. To access funding sources, click the second tab for Funding Sources.
3. Click New Funding Source.
4. This will open the editor to create a new funding source. The required fields are:
- Name - There is no limit to the number of characters that can be entered in this field.
- Code - This is what the funding source will be identified by throughout Acquisitions, so it should be meaningful.
- Active - Should be checked
- Currency - The currency that the money is in. For most PINES libraries, this will be US Dollars
- Owner - This field defaults to filling in your workstation library. Make sure to change it to your ordering agency.
5. Click Save.
Edit a Funding Source
1. Select Administration→Acquisitions Administration→Fund Administration.
2. Select the Funding Sources tab.
3. Change Library to your normal ordering agency.
4. From the list of funding sources, double-click on the row of the funding source you want to edit. (Do not click the hyperlinked name, that will take you elsewhere.)
5. Make your changes and click Save.
Delete a funding source
A funding source can only be deleted if no credit has been applied to it. The only circumstance you are able to delete funding sources is if you create one in error, before you do any other work with it.
If this is the case, you can delete it by following the steps below:
1. Go to the funding sources tab at Administration→Acquisitions Administration→Fund Administration.
2. Change the Library to your ordering agency.
3. For the funding source you would like to delete, check the ticky box to its left.
4. From the Actions menu, choose Delete Selected.
5. You will get a confirmation that you wish to delete the funding source. Click Confirm.
Deactivate a funding source
If you have already applied credits to a funding source and no longer wish to use it, you can deactivate a funding source so that it will not be eligible to have credits applied to it or allocations made from it.
Deactivated funding sources will still appear in the list of funding sources for your ordering agency, but you will notice that in the “Active” column, they will have a grey “No” rather than the green “Yes.”
To deactivate a funding source, edit the funding source and uncheck the box for “Active.” Then hit Save.
Your list of funding sources will refresh and you will see your funding source is now inactive.
Apply credits to a funding source
1. Select Administration→Acquisitions Administration→Fund Administration.
2. Click on the “Funding Sources” tab.
3. Change the Library to your ordering agency.
4. From the list of funding sources, click on the hyperlinked name of the funding source you would like to apply credit to. This takes you to the Funding Source Details screen.
3. Click Apply Credit. This will open the editor to apply the credit.
- Amount - Required. Enter amounts without the dollar sign.
- Note - Optional
- Effective Date - Do not use
- Deadline Date - Do not use
4. Click Save.
7. You will see your credit in the list of credits to this funding source. You can now click Close to return to the list of funding sources.
Allocate Credit to Funds
Once you have set up your funds, credit can be allocated to them from your funding sources in two ways: the funding source interface and the fund interface.
To allocate credit using the funding source interface:
1. Select Administration→Acquisitions Administration→Fund Administration.
2. Click the “Funding Source” tab.
3. Set the Library field to your normal ordering agency.
4. Click the hyperlinked name of the funding source.
5. Select the “Allocations” tab, then Allocate to Fund.
3. Click Allocate to Fund. This will open the editor to create an allocation.
- Fund - Select the fund that you want to allocate the money to.
- Amount - Enter the amount to be allocated. Do not enter dollar signs.
- Note - Optional
Click Save.
8. The Allocations tab will display all allocations made to funds out of this funding source. See track debits and credits for more information.

Track debits and credits
From the main list of funding sources, you can get a quick view of the balance/allocations/credits of each of your funding sources.
If you do not see these columns, check to be sure that they are visible by clicking the gear icon above the grid and making sure that they have a green check mark next to them in the list.
To get details of what credits and/or allocations have been made from a particular funding source, click the hyperlinked name of the funding source.
This will open the Credits tab, and show a list of all credits that have been applied to this funding source, including the date that they were applied (i.e. Effective Date).
To see allocations, click the Allocations tab. This will show a list of all amounts that have been allocated to funds, including the hyperlinked code of the fund, as well as when the allocation was made and the user who created it.