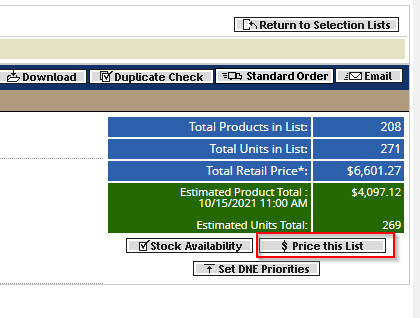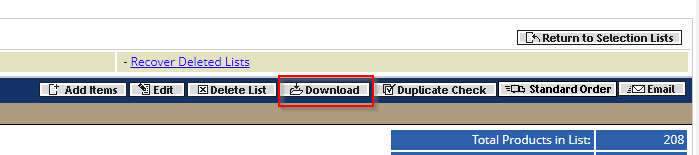Table of Contents
MARC Downloads
If you are importing MARC records from vendors, you will need to have your holdings subfields set up. Much of this work may be done by the PINES Acquisitions Specialist, but there are a few areas where you will need to set up this information on the vendor's site.
Baker & Taylor
1. Open TS360.
2. You can access the link to download your cart in two places: either in your list of carts or from within the cart.
To access from your list of carts, go to Carts > Manage Carts and use the Actions menu to the right of each cart.
And when clicking into a cart, use the Actions menu at the top of your cart.
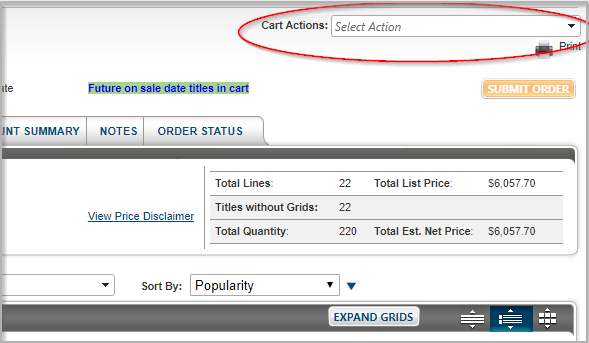
3. Once you have clicked into the Actions menu, choose Download/Export Cart.
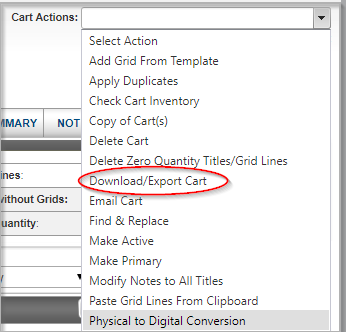
4. Once clicked, you will get a pop-up to confirm what type of download you would like.
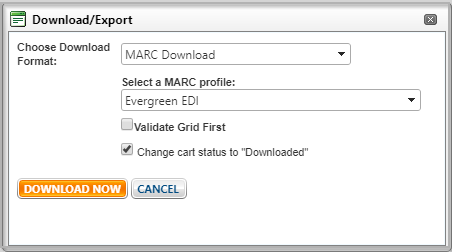
You should choose Download Format: MARC Download
And in the second drop-down, choose the name of the MARC Profile that you created.
You will get a popup that says either View or Save. Click Save. This will either automatically download the file to your computer (like your Downloads folder or Desktop), or you will be prompted to save it to your computer.
Blackstone Audio
Blackstone Audio has instructions and accompanying screenshots for how to download your MARC records here.
Brodart
Center Point
Center Point offers MARC downloads for their items, but they do not offer a bulk download option where you can download all the MARCs for all your items at once. Instead you will need to download them for each title individually. However, you can easily combine these files into one MARC that you can use to upload via Load MARC Order Records.
See this screencast below:
Ingram
1. Open your cart.
2. Click the green Price this list button.
3. Once the list is done processing the discount prices, click the gray Download button.
4. From the resulting Download Options pop-up, choose Download and Keep and Custom MARC EAN Format.
5. Click the gray Download List button.
Midwest Tape
1. Once you're logged in, click the My Cart option in the top menu.
2. Click on the Cart Actions drop down, then choose Download Vendor MARC Records.
3. A pop-up will appear showing each of your titles as a line. You need to select all of your titles to download, so select the ticky box at the top to select all of them. Once you've done that, click Next.
4. It will then ask you how you want to download. You want to choose a vendor MARC (vendor.mrc) file and to have the file downloaded to my browser. After that you can click Next.
5. The file will then either prompt where to download onto your computer or download directly to your preferred location (based on your browser settings).