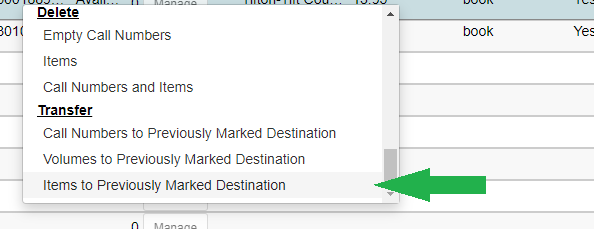Table of Contents
PreCats: Adding and Processing Brief Title Records to the PINES Database
Evergreen allows staff to circulate items patrons find on the shelf that are not in the database so that the patron can leave the library with the item. The creation of non-cataloged circulation records occurs at the time of circulation. These Precataloged (Pre-Cat) records are more like place holders and do not display in the patron OPAC and have limited display in the staff client. They should be routed to cataloging for resolution at Check In.
Some reminders about Pre-Cataloged items (Precats)
Precats are for Interlibrary Loan (ILL) items.
If your library desires magazines, equipment, or other materials to be really checked out, catalog them using a good record and attach holdings, or discuss implementing the serials module for Evergreen with the PINES and Collaborative Projects Manager.
Miscellaneous reminders
- On check in, precats should be routed to cataloging for resolution. They then can be added to a good bibliographic record, or withdrawn, depending on the needs of your library.
- After return, notice of ILL precats should be sent by ILL staff to cataloging staff for deletion.
- Best practice is for catalogers to monitor and resolve precats on a regular basis. The Quick Reports template at: Quick Reports > Quick Reports Templates > Items > Pre-Cat List can be used to locate precats not routed to cataloging.
- MS Excel excludes initial zeros and spaces. Any scanned barcode that might have an initial zero(s) or space(s), either correctly or incorrectly, won’t have it in the Excel report. Check the tabular view of your precat report for any barcodes you cannot find in the database. Even in tabular view, initial spaces can be difficult to ascertain. Copying the entire cell usually picks up all spaces.
- MSExcel also limits the number of numbers that can be displayed correctly in a cell. You may see numbers stored as, for example, 9.6E+10 or 3.1E+26. These can be converted to numbers, however some may not convert correctly. 3.1E+26 converts to 310190058185431000000000000 when in reality it is 310190058185431019005818722. You can check the tabular view for any of these.
- If a barcode is scanned incorrectly when creating a precat, the item will remain on a patron record when the actual item is returned. A common mis-scanning is extra spaces before or after the number. Catalogers should refer any suspicious barcode found on the report for an overdue or lost item to circulation staff for resolution. Then the precat should be sent back to cataloging for bibliographic resolution, once it has been removed from the patron record.
- Precats can only be retrieved in item status with the barcode entered onto the precat form at creation.
- Precat records are dummy records and are not searchable or visible in either the public facing or staff client OPAC. They can only be retrieved and manipulated from item status in the staff client.
- Changing a precat status from Cataloging to Available will not make the item visible in the catalog.
- Checking in a precat does not delete it, even though it is marked as deleted in item status. If the item is not routed to cataloging for resolution and is sent to the shelves instead, if it is brought back up to the desk for checkout again, circulation staff will have to re-enter the precat. Cataloging staff have to either delete the precat or transfer it to a good record and edit the attributes.
- Do not delete the precat if it is still on the shelves. Weed it or resolve it. Otherwise, every time it is brought to circulation a precat will be created for it.
- Do not mark a precat item missing or damaged. Resolve it or delete it.
- It is important to input the call number on the precat form so that the item can be more easily located on the shelves if it is not routed to cataloging.
- All precats have TCN -1 and owning library PINES. Your library is the circulating library.
- A precat item in transit may not really be in transit. If the barcode was incorrectly scanned, it is possible for another incorrect scan of a completely different barcode to match it. For example, if the erroneous barcode on a precat is 32010100, if another library has a checkout error scanning that results in 32010100, Evergreen will put the precat item in transit.
- When creating precats, verify the item is not in the catalog by rescanning the barcode. Always proof the dummy record you just created.
Creating Pre-Cats
Precataloged (Precat) record functionality in Evergreen allows staff to create temporary records for items patrons find on the shelf but not in the database. These precat records means the patron can leave the library with the item checked out to them. The creation of non-cataloged records occurs at the time of circulation, with the exception of those created for ILL items. These Precat records are more like placeholders and do not display in the patron OPAC and have limited display in the staff client. They should be routed to cataloging for resolution at Check In.
At Check Out, when a barcode is not recognized by the system, a warning box is displayed:
Best practice is to cancel and reenter the barcode to make sure it scanned correctly. You can also verify it based on the display at the top of the dialog box; but, re-scanning is best. An incorrectly scanned barcode will mean that the item cannot be checked in on return, remaining on the patron record and potentially causing fines and fees to accrue. It also may mean that creating a Precat record is unnecessary.
Once you are sure it scanned correctly and is not in the database, fill out the form as accurately as possible. Use the call number from the spine label on the item. The call number will help locate the item on the shelf if it does not get routed to cataloging. Since PINES libraries are using the dummy ISBN field for the call number, UNCATALOGED will be listed as the call number for any precat item.
Choose an appropriate circulation modifier from the dropdown box. Circulation modifiers set the circulation rules for the item. The rules will default to those for book if it is left unset. Check with cataloging staff at your library to determine the correct modifier to use if you are unsure. Not all libraries use all the modifiers available.
After completing the form, verify the information and then click on Preccat Checkout.
Precat items only appear on the patron record, copy buckets, and in item status (F5) searches. You will not be able to locate them through a basic or advanced search.
Checking in Precataloged items
On Check In, a red alert will sound and a dialog box will display to route to Cataloging:
Please follow local procedures on routing the item to cataloging staff; however, all Precat items should be routed to cataloging for resolution.
Processing PreCataloged records
Precat records can only be retrieved in Item Status (F5) and copy buckets. Their titles no longer display in Item status but can be set to display in a copy bucket. In the copy bucket interface, to set columns for display, choose Dummy ISBN (PINES call number field), Precat Dummy author, and Precat Dummy title from the column picker. Precat items can only be added to a copy bucket from item status.
Deleting precat items
If the Precat item is not going to be retained, it should be deleted from the system. In copy bucket pick the items to be deleted and from the Actions menu, choose Delete selected items from catalog. In item status, from the Actions menu, choose Delete items. Remember, if you delete the Precat item, you will not be able to retain any circulation statistics if you subsequently add the barcode to a MARC record.
Transferring precat items to a matching bibliographic record
If you wish to retain the item and the statistics from the Precat circulation, it should be transferred to a matching, OCLC record, either in the PINES database or imported for the item, using either item status or a copy bucket.
When there is an existing record with your library holdings attached
1. Display the Precat item in Item Status (F5) or open the copy bucket with that item.
2. Open a new tab and search for a matching record in the PINES database.
3. Once a matching record is found, from holdings view, if your library does not have a volume already attached to the destination record, you must first create an empty volume to be the target for the item. Then select the empty volume to be the transfer destination. From the Actions menu— MARK – Library/Call number as Transfer Destination.
A message will briefly flash in the lower right corner of the screen noting that the item transfer target is set.
4. Return to the item status or copy bucket tab and select the precat item to be transferred.
5. a. In item status, from the actions menu, choose Transfer—Items to previously Marked Destination.
b. From a copy bucket, Actions menu, select Items – Transfer Selected Items to Marked Call Number.
There will be no dialog box to confirm; the transfer will immediately occur.
6. Return to the bibliographic record and Refresh if you do not see the transferred item in holdings view.
7. Select the item you transferred and follow directions and library policy to set the appropriate attributes for the item.
When there is not an existing record with your library holdings attached
1. Display the Precat item in Item Status (F5) or open the copy bucket with that item.
2. Open a new tab and search for a matching record in the PINES database or import a matching record from OCLC.
3. If your library does not have a volume already attached to the destination record, you must first create an empty volume to be the target for the item.
4. From Holdings View, select the destination library. From the Actions menu, choose Add – Volumes. The volume creator will open. Enter the call number and click on Save & Exit.
5. You will need to redisplay the record to see the volume with no items attached you just created for the library.
6. Now mark the volume for transfer from the Actions menu - Mark – Library/Volume as Transfer Destination.
7. From the item record to be transferred, in Holdings View choose — Actions menu – Transfer – Item to Previously Marked Destination.
8. A confirmation dialog box will flash acknowledging that the item transferred.
9. Edit the item according to local and PINES policy.
Reporting on Precat records.
Cataloging staff should run regular reports to identify Precat items that have not been sent back to them for resolution. Reports will also allow them to monitor Precats for ILL items.
The template for the report can be found in Quick Reports under Items.