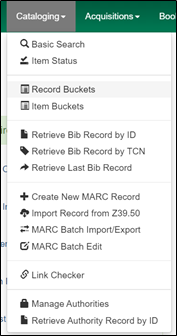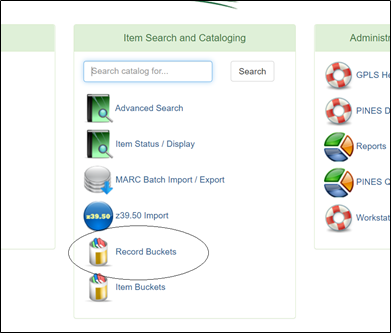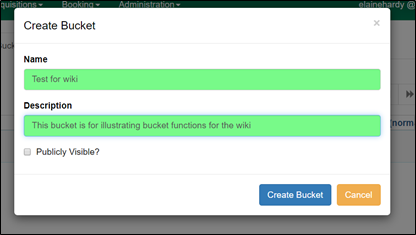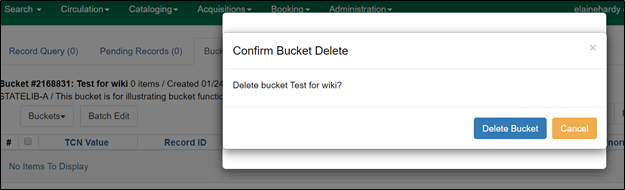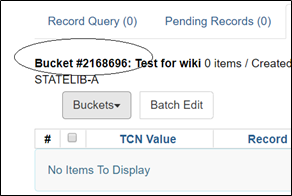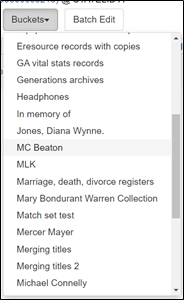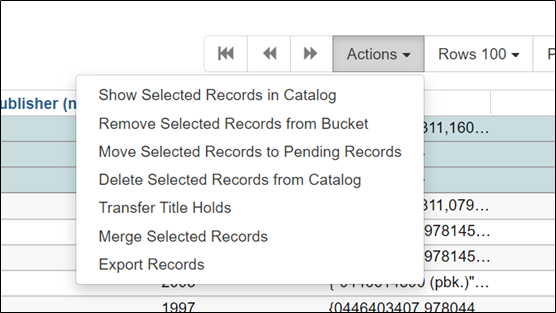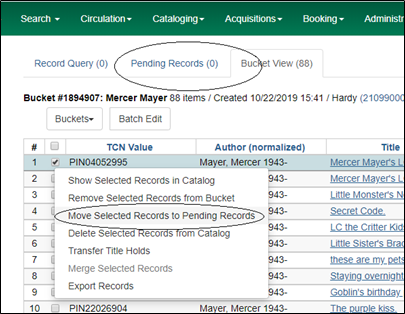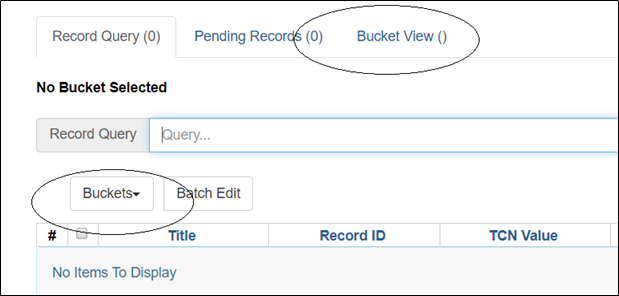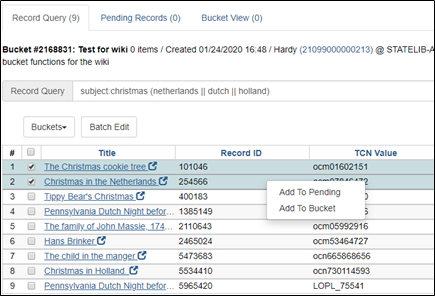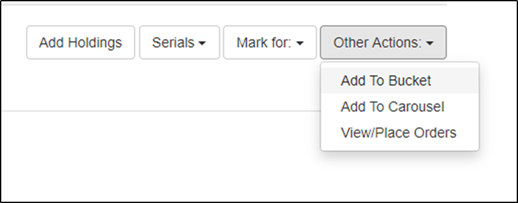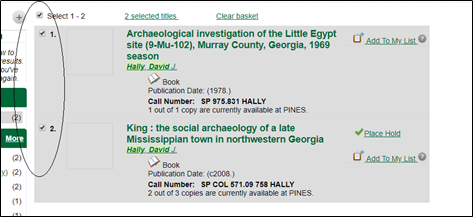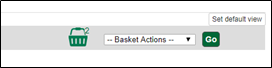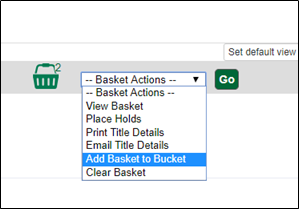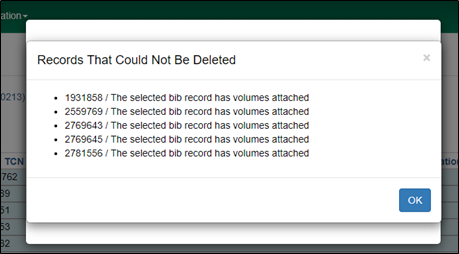Table of Contents
Record buckets
In the Evergreen staff client, record buckets are virtual containers that hold title records for batch processing. Record buckets allow for merging duplicate records and deleting several records at one time. Catalogers primarily use record buckets to merge duplicate bibliographic records. While they can be used to delete records, since Evergreen automatically deletes a bibliographic record when the last item and call number is removed from holdings, deleting records in batch from a record bucket is rarely necessary. Record buckets can also be used to transfer title holds and to export the bibliographic record. PINES catalogers rarely need to do either.
The record bucket interface is accessed from the Cataloging menu- Record Buckets:
Or from the Home page:
Bucket view
The Record Bucket interface opens in Bucket View.
As with all other list interfaces in Evergreen, you can configure the arrangement and composition of the lists in Bucket View, Pending Records, and Record Query for your needs using the column picker. See Function Bar/Columns
In Bucket View, you can create, edit, or delete buckets. You can also access a shared bucket or your existing buckets:
New Buckets
Choosing New Bucket opens a dialog box where you can name the bucket and add a description, if desired:
The Publicly Visible check box makes the bucket visible to staff that do not have permissions to view the bucket; it does not make it visible in the public OPAC.
Edit Bucket
When a specific bucket is open, edit opens a dialog box to edit the name, add or edit a description, or click the publicly visible box.
Delete Bucket
Delete bucket is used when a bucket is open. Delete allows you to delete a bucket, with or without contents. A dialog box opens to confirm or cancel the option to delete the bucket:
Sharing buckets
Shared Bucket is used to open a bucket that has been shared with you. To share a bucket with another user, give the bucket number for that bucket to that user:
Enter the number for the shared bucket in the dialog box that opens when Shared Bucket is selected:
Create Carousel from Bucket
Not implemented by PINES. If your library wants a specialized book carousel, create a record bucket with the desired titles. Open a helpdesk ticket and share the bucket number so that PINES staff can create the carousel.
Opening an existing bucket
Choose an existing bucket by scrolling to it in the list of bucket names:
The bucket number, counter, title, and owner are immediately above the bucket. The counter keeps track of the number of titles in the current bucket. It automatically updates as you add or remove records from the bucket.
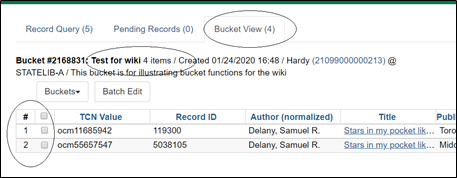
Bucket record lists can be sorted (A-Z, 0-9) by any of the headings by clicking on the column heading. A second click orders them in the opposite direction (Z-A, 9-0). Sorting is across the entire bucket and not just a displayed page.
Clicking on the title of the individual record opens the record in the same tab. You can open in a new tab by right clicking on the linked title and using the browser functions or selecting it with the check box and using the option to open the record from the Actions menu.
Actions Menu
From the Actions menu, you can:
Show Selected Records in Catalog
- Use this to open records in new tabs
Remove selected Records from Bucket
- Records remain in a bucket until they are removed
- You can delete a bucket that still contains records
Move Selected Records to Pending Records
- Use this function to move records from one bucket to another
- The record will automatically be removed from the current bucket
Delete Selected Records from Catalog
- Since bibliographic records automatically delete when the last holding is deleted or transferred, this bucket function is rarely used
- A bibliographic record with holdings will not delete using this function
Transfer Title Holds
- Used when a large number of title holds are placed on wrong records
- Not used by PINES libraries. Title holds should be transferred individually to prevent errors.
Merge Selected Records
- Used to merge duplicate records
Export Records
- This can be used to export records for uploading into other editing programs such as MARC Edit or to upload records into OCLC. This function is rarely used by PINES catalogers.
The Actions menu can also be accessed by right clicking within the record list after you select records.
Moving Records Between Buckets
You move titles between buckets by first placing them in the Pending Records section:
The record is immediately removed from the bucket and placed in Pending Records. You can select multiple records to move. You can also move them back to the same bucket from Pending.
Next, choose the target bucket for the record while still in bucket view.
Go to the Pending Records tab and select the titles to move to the bucket.
You can place records in Pending Records and move them to multiple buckets. Just return to Bucket View to select the next target bucket.
Records remain in Pending until the list is cleared or the bucket interface is closed.
Adding titles to record buckets
Records are added to buckets from Record Query within the Records Bucket interface, the Other Actions menu in any record view, and from record baskets.
Record Query
You can also use the Record Query functionality within the record bucket interface to create a list of records to add to a bucket. Record Query allows you to add more than one bibliographic record at a time to a bucket. You can also add to multiple buckets from Record Query using the pending record function.
Open Record buckets and click on the Record Query tab:
You can choose a bucket for your titles directly from Record Query or from the Bucket View tab:
You can do a keyword search without a search key. Other indexes require a search key followed by a colon (:):
You can do a keyword search without a search key. Other indexes require a search key:
| Search key | Definition | ||
| keyword/kw: | search keyword(s) | ||
| author/au/name: | search author(s) | ||
| title/ti: | search title | ||
| subject/su: | search subject | ||
| series/se: | search series | ||
| site: | search at specified org unit, using the library short name (STATELIB or STATELIB-L) |
(keyword, title, author, subject, and series support additional search subclasses, specified with a |. For example: title|proper: gone with the wind)
You can also combine search keys. For example: au: Weber ti: by schism rent asunder. You can use Boolean operators such as * as well as && for AND, || for OR.
Examples:
- autis*
- subject:christmas (netherlands || dutch || holland)
- ((learning || reading) && (difference* || difficult*) ) || dyslexia
Use the enter key to execute your search.
Move records from the query tab either to Pending Records or directly to the bucket displayed in Bucket View from the Action menu.
The record query list clears with a new search or when the record bucket interface is closed.
Other actions menu
With the record displayed in any view, choose Add to Bucket from the Other Actions menu:
From the dialog box, choose an existing bucket or Add to New Bucket. If you add to new, you will need to name the new bucket.
Baskets
You can add records to a bucket from search results or from an individual record’s OPAC view using a basket. Baskets are temporary holders for a specific action and will empty on logout.
From the search results, select the records to be added to the basket:
The basket counter tracks the number of records added as soon as you click the check boxes:
You can also add to the basket from the OPAC display of a record:
Once you have all desired records in a basket, you can transfer them to a bucket.
Click on Go. A dialog box will open for you to choose a bucket. You may need to clear the basket to reuse it prior to signing off.
Merging records
See section on Merging Title Records in Evergreen
Deleting titles
You can batch delete bibliographic records from the record bucket interface. In general, this functionality will be rarely used in the PINES database since bibliographic records delete automatically when the last holding is deleted. There may be times, however, when you do need to batch delete title records that have no holdings, such as those for electronic resources.
After you have entered the records to be deleted, select them and then choose Delete Selected Records from Catalog from the Actions menu. A dialog box will open confirming the deletion:
Clicking OK/continue deletes the records unless holdings are still attached. If holdings are present, an dialog box displays listing the records by Record/Database ID that could not be deleted: